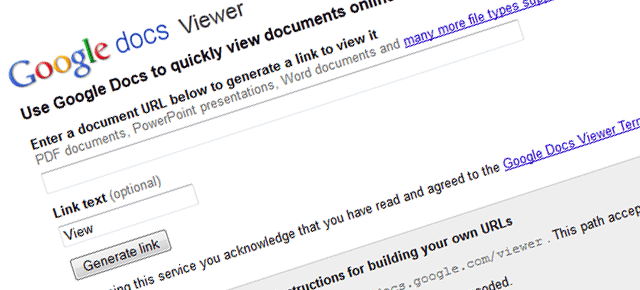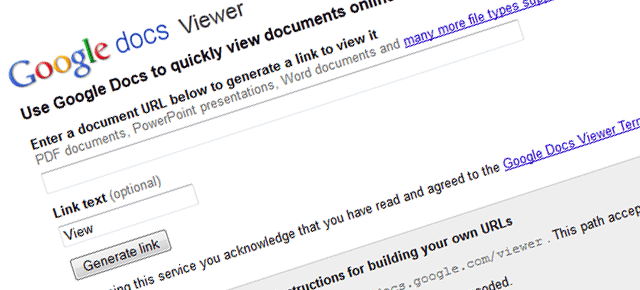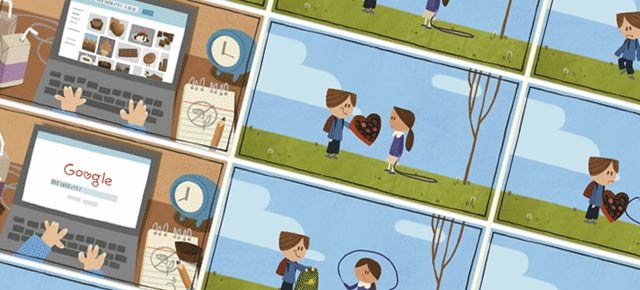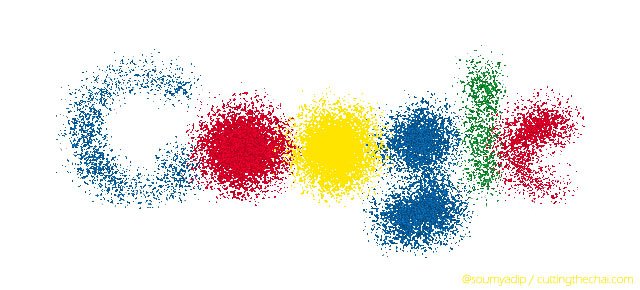One of my favourite online tools is Google Docs viewer (docs.google.com/viewer), the VLC Player equivalent for viewing, embedding and sharing content online. In its current form this wonderful tool can do more than any other online tool that I am aware of.
The Google Docs Viewer has been around for a few years now, but strangely I do not stumble upon its uses as often as I would have expected to. Maybe most users are not aware of its potential (or even existence) and therefore this post.
From the obvious to the unapparent, here are 10 ways in which you can use Google Docs Viewer to further enrich and simplify your Internet experience.
1. View different file formats
Google Docs Viewer supports over 15 different file types including Microsoft Word (.DOC and .DOCX), Microsoft Excel (.XLS and .XLSX), Microsoft PowerPoint (.PPT and .PPTX), Adobe Portable Document Format (.PDF), Apple Pages (.PAGES), Adobe Illustrator (.AI), Adobe Photoshop (.PSD), Tagged Image File Format (.TIFF), Autodesk AutoCad (.DXF), Scalable Vector Graphics (.SVG), PostScript (.EPS, .PS), TrueType (.TTF), XML Paper Specification (.XPS) and archive file types (.ZIP and .RAR).
This means that if you find any of the listed formats anywhere online and want to take a peep, simply insert the URL into Google Docs viewer for a hassle-free preview. But not all files may be supported. Google says there is a 25 MB size limit to files that can be previewed on the viewer. Also it does not support password protected files.
2. Embed different file formats
I had earlier written about this in a previous blog post.
Though there are services such as Scribd and Issuu but these require you to first upload the file. Such a process is not only a bit tedious and you may also not have the rights to upload the content on to your own account.
All you need is the URL of the document that you wish to display embedded on a webpage. This not only makes its easy for you to embed content uploaded by others but also your own documents.
Then go to http://docs.google.com/viewer and follow the steps to generate the embed code or you can also easily construct the embed code yourself (just replace the INSERT-URL-OF-DOCUMENT-HERE text in the code below with the URL of the document you wish to embed):
<iframe src="http://docs.google.com/gview?url=INSERT-URL-OF-DOCUMENT-HERE&embedded=true" style="width:610px; height:800px;" frameborder="0"></iframe>
The width and the height in the embed code can be modified to suit your requirements.
3. View contents of zip and rar files
Archive file types are always a bit creepy. You never know what lurks inside. So if that zip or rar file is available online (with a direct download URL) then you may want to give the Google Docs Viewer a try. Note that it may not work for all zip or rar files.
4. Share unwieldy formats
I know our sarkari babus love PDFs, but your followers on Twitter may not. The same applies for many other file types too. Imagine wanting to share an EPS file. The Google Docs Viewer also generates a URL that you can share on social networks, emails or on instant messaging.
5. Preview fonts
This may seem to be a repeat of the first use mentioned on this list. But I think the font preview ability merits its own description. Using the Google Docs Viewer you can not only preview fonts before you download and install but also if you have a font to showcase, this is the tool for you.
6. Search documents
Google has its soul in search and it couldn’t have possibly left it from the Docs Viewer. When you add a document to a Google Docs Viewer, Google automatically extracts text from the document and indexes them to make them easily searchable. This search ability will work for documents that Adobe Reader’s inbuilt search cannot find.
7. Optical character recognition (OCR)
As we know Google Docs ranks as one of the best free online OCR services and this ability to identify and extract text is also available on the Docs Viewer. It may not display the extracted text below every page as inside Google Docs, but we are able to copy and paste text from the documents.
8. Convert to PDF
A Word document, a PowerPoint presentation or any other format compatible with Google Docs viewer, that you want converted into a PDF, press Ctrl+P to export the document into a PDF file. In the window that opens next, press Ctrl+S to save the document as PDF.
9. Reduce server load
Google Docs Viewer may a handy tool to reduce the load on your webserver. For example if you embed a PDF file on your webserver via Google Docs Viewer, Google will save a cache of the file and will display the cached image to your readers and this could reduce the load on your server and also save on bandwidth. But Google will carry out a check everytime to verify the presence of the file, this means that if you delete the source file, there will be no display on the Google Docs Viewer.
10. Convert to PNG
To display a cached image to readers (as explained in 9 above) Google converts the documents to PNG files. Therefore if you want a page of that PDF, Word documents, Excel File, or PowerPoint presentation as a PNG file, view the file inside Google Docs Viewer, right click and save the image. The only hitch is that you need to manually save individual pages and also rename them as the filename will be ‘viewer.png’ by default.
There is also an 11th use, but I could not verify it to my satisfaction. Adding a document to Google Docs Viewer also adds it to Google’s search index. This may increase the chances of your document and the text therein being displayed on Google search results.