 How often did you blindly download a large multimedia files (video, movie, audio, music) from the internet (especially file sharing websites) and found that the quality or the content wasn’t what you had expected?
How often did you blindly download a large multimedia files (video, movie, audio, music) from the internet (especially file sharing websites) and found that the quality or the content wasn’t what you had expected?
And you might have kept your PC on for hours and used considerable bandwidth (especially if you have a pay-as-you-use internet connection), not to mention the time you had to waste to check the status of the download (I often happened to find my files in some undecipherable language).
Some download accelerators do have a feature to preview the multimedia files being downloaded but then many of us might have a preference for other download accelerators, that sadly don’t have such a preview feature. Moreover many sites restrict downloading through download accelerators.
This simple trick will let you preview the initial portions of the file even while it is being downloaded (advanced users please excuse the elaboration).
On many other sites (like archive.org) you needn’t follow the process and the files tend to play easily even while they are downloading. This post is more targeted towards previewing while downloading from sites such as Rapidshare, Sharedzilla and the like.
I’m still on Windows XP, therefore am not sure whether the steps involved would be the same on other operating systems too (It is still the most used).
Browser Download
This doesn’t seem to work on Internet Explorer and Google Chrome (though you may give it a try). Therefore this is Firefox specific (didn’t test on other less popular browsers).
If you don’t have Firefox, get it. Chrome still has some catching up to do.
Before you initiate this (ignore this step if file extensions are visible) open any folder > on the File menu go to Tools > Click on Folder Options > Select the View Tab > Under Advanced Settings deselect the ‘Hide extensions of known file types’ check box > Click Apply – OK.
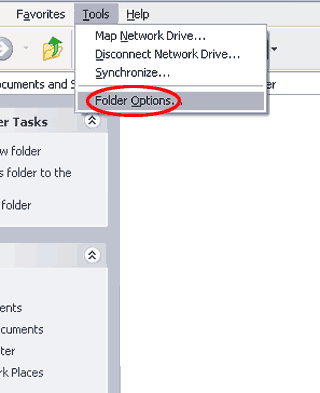
This will help us in the steps to follow.
Now download the file you wish you using Firefox. In the folder that the file is being download you’ll find two files bearing similar file names, but one will bear an additional .part extension.
Now create a new folder and copy/paste the file with the .part extension into it. If you don’t want to create a new folder you can paste the file in any folder other than the one that it is being downloaded in.
Then rename the file (right click, or two left clicks but with a pause in between, or from the right click context menu) to remove the .part extension. Now your file is ready for preview.

This might involve a number of steps, but I find it better than spending hours downloading something that I’d then have to delete.
Downloads via Download Manager
If you’re using a download manager/accelerator (many sites don’t support download accelerators) then in the folder that the file is getting downloaded to you might similarly find another file with the same fie name but an additional extension (the extension might differ from accelerator to accelerator).
In my preferred download manager Orbit – it is .ob!.
Follow the steps mentioned above and happy previewing.


does it work with torrent??
yes..it does,,,… cool!! thanks!!!
good tip, thanks